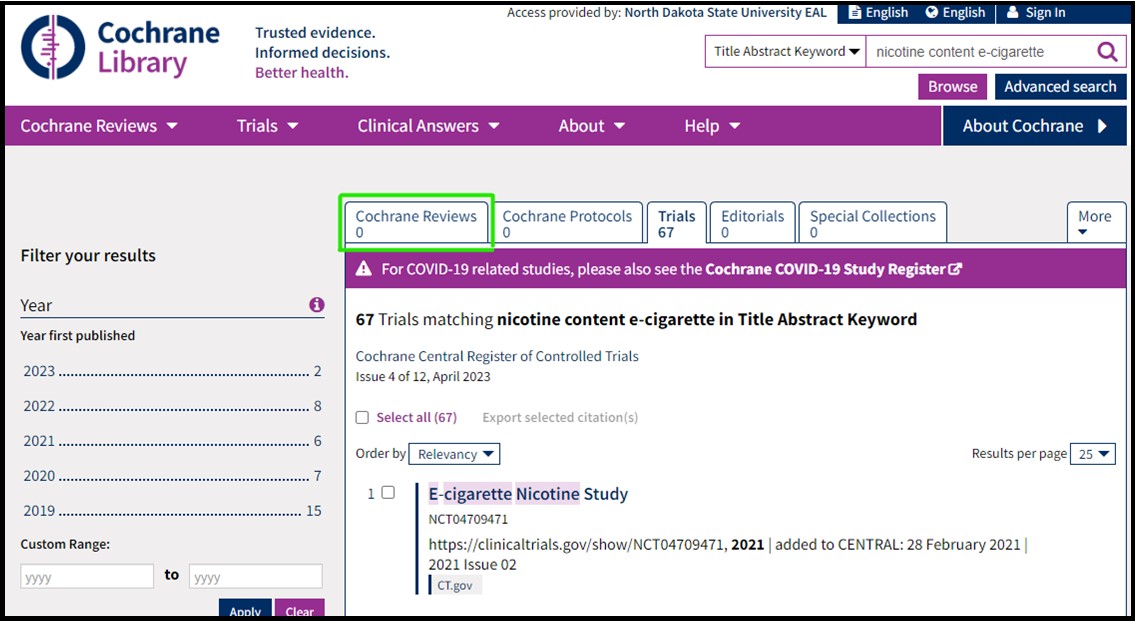This course guide is meant to support and supplement the information that is presented in the Nursing 804 and Nursing 899 library presentations. If you have any questions about the material presented or if you'd like to schedule a one-on-one research consultation, please reach out to the library through our website chat feature.
For additional resources and tutorials:
Citations for biomedical literature from MEDLINE, life science journals, and online books. May link to selected full-text content from PubMed Central and publisher web sites.
Current Index to Nursing and Allied Health Literature (CINAHL), with full text for many of the most used journals.
Quality, independent evidence to inform healthcare decision-making.
PICO is a device to help ask good clinical questions, and it can also be used to help focus and search databases for peer-reviewed articles that answer those questions.
Most clinical research develops from an idea or scenario like the following:
You are a nurse working with a mother and her daughter, who suffers from epilepsy. The mother is aware that North Dakota has legalized medical marijuana and wants to know if that would be a safe option for her daughter. Apart from basic news stories, you haven’t heard much about medical marijuana and decide to investigate.
We can use PICO to pull out the keywords that will help us search.
On the table below, you can see what each letter in PICO stands for, and how to use that to develop keywords from the scenario above. Once keywords are identified, it is important to also think about some synonyms or related concepts to also try when searching.
| P | I | C | O | |
| Stands for: | Patient, Population or Problem | Intervention | Comparison | Outcome |
| Keywords: | Female, child, epilepsy | Medical Marijuana | NA | Safety |
| Synonyms: | Pediatric, seizures, seizure disorder | Cannabis, cannabidiol | NA | Adverse Effects |
Not all questions are about therapeutic interventions. If you’re asking an etiology question, for example, “Do mothers who smoke compared to mothers who don’t smoke have babies with different birth weights?” the I keyword will be smoking and C would be not smoking. It may be easier in those instances to think of I and C as experimental and control variables. Comparisons may not always exist, as in the table above. Or they may be something understood, like standard of care. Or it may be placebo. Outcome should be something that can be measured, so instead of “efficacy,” think of how that can be measured: days in the hospital? Tolerance? A particular result from a lab test? Patient satisfaction? If you can’t think of any synonyms right away, look for other terms that come up as you are searching and then add them to the list of search terms.
Once you have your keywords, the next step is putting them together in a way a database will understand. The key to doing that is simply to use AND, OR & a few other tools for getting the most relevant results.
Start searching with a basic search string, like epilepsy AND "medical marijuana" AND safety and evaluate your results for relevancy. You can then change or add keywords to refine or expand results. You can also use database filters to do the same; for example, PubMed has a filter for age range, which could be used to narrow down to articles about children. In other databases, the keywords (child OR children) would need to be added to the search string.
PubMed is a leading database for health sciences research. Because it is developed by the National Library of Medicine, it is freely available on the web, and as such, is a key resource for health professionals throughout their careers.
While PubMed is easy to access from Google, NDSU Libraries have customized parts of PubMed to make searching and accessing articles easier for students and faculty. Therefore, it is highly recommended that you navigate to PubMed through the library website to access these features.
Things to Remember:
Things to Remember:
What is MeSH?
MeSH stands for Medical Subject Headings; think of them as sort of "official" keywords used by PubMed. They are helpful when a concept, such as strength training, may be described using a number of different terms. For example, let's say three different authors write articles about strength training; Author 1 uses the term "resistance training," Author 2 uses the term "weight lifting," and Author 3 uses the term "strength training." If you were searching for articles on this topic and only searched with the term "strength training," you could easily miss the other two articles, even though they could be useful.
Using MeSH is a way to avoid this problem. The MeSH term for the concept "strength training" is "resistance training," which means that ALL articles about that topic are assigned that term--even when the authors use other terms, such as "strength training" or "weight lifting," like our authors 2 & 3 did above. And by searching using the MeSH term, you should be able to find all of the articles by the three authors in just one search.
Things to Remember:
Creating an account through PubMed gives you access to some features that can help keep track of searches and articles. These accounts are through the National Center for Biotechnology Information (NCBI) and function across other NCBI databases, should you use them. Creating an account allows you to:
Creating an account is very simple and fast:
When logged into your NCBI account you are able to save searches and create alerts, which is useful when you need to remember exactly what search strings and filters you used to get a particular set of results. Saving searches also gives you an option to create an alert, so that you are notified by email when new articles are added to PubMed that fit your research area(s) of interest.
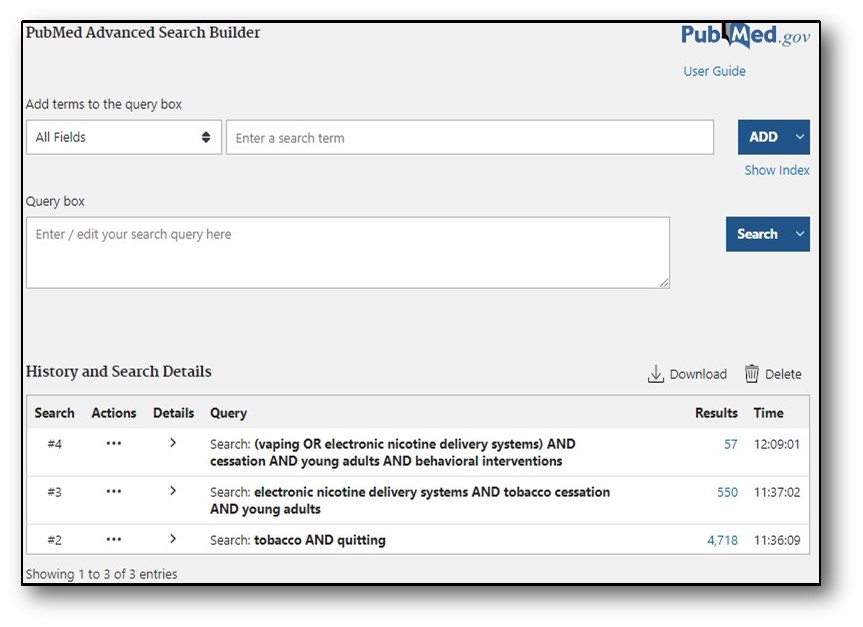
CINAHL stands for the Cumulative Index to Nursing and Allied Health Literature; therefore it is a great database for finding articles from nursing journals, as well as articles related to disciplines like public health, social work and physical therapy.
To do a basic keyword search in CINAHL, follow the suggestions in the "Developing Keywords & Creating a Search String" tutorial. One thing to note is that when you go to the CINAHL database, you'll have the option to use multiple separate search boxes; you can use those boxes to separate out your different key concepts or you can put your search string all in a single search box--either way will work!
Watch the short video below for a couple of searching tricks specific to CINAHL that can help focus your searches:
Like PubMed, CINAHL has an option to view and save your searches. Once you've done some searches, directly below the search boxes you'll find a "Search History" link. This will display every search, filters applied, and number of results from your current session in CINAHL. Once you close your tab, you will lose this history unless you save it first.
Luckily, saving searches is straight-forward, but you do have to create an account. Unlike PubMed, in CINAHL you don't save just a single search, but the full search history. Follow these steps:
The Cochrane Library, also known as the Cochrane Database of Systematic Reviews, is one of, if not the best, resource for finding high-quality systematic reviews. A systematic review is a review of a clearly formulated health sciences-related question that uses systematic and explicit methods to identify, select, and critically appraise relevant research, and to collect and analyze data from the studies that are included in the review. So, in other words, if you are looking for the highest level of evidence to make clinical decisions or inform your own research, Cochrane Library is one of the best places to look.
Cochrane Library differs from other databases like PubMed and CINAHL in that the results of your search should only be Cochrane reviews; you won't find articles from hundreds of different journals and publishers, just Cochrane. As such, you are searching through a much smaller number of items in Cochrane than in something like PubMed. So your searching needs to be a little different.
For example, let's say we are researching whether infrastructure changes, such as bike lanes and roundabouts, help prevent bicyclist injuries. In a database like PubMed, we would use the PICO method to generate keywords and put them together in a search string like bicycling AND prevention AND injury AND "bicycle lanes." But in Cochrane, it is usually easier to search starting with a broad search of only 2-3 keywords, like bicycle safety. If the results list is too long, then you can add further terms.
Another thing to note about searching Cochrane is that if there aren't any matching reviews for your keywords, the results page will show you items from their "Trials" database instead, which is not the same thing as their systematic reviews. So always double-check where your results are coming from.