EndNote
EndNote is a tool that allows you to save and organize information about sources needed for your research. You can:
- Add and organize references into groups
- Share references with others
- Create citations or reference lists directly from EndNote
- Add in-text citations and build a reference list as you write in Word (for Windows and Mac)
- Find journals to best fit your manuscript
There are different versions of EndNote available. The information in this page refers to the version provided by NDSU Libraries and is referred to as EndNote Online through the rest of this guide.
- EndNote Online via NDSU Libraries is free to NDSU students, staff and faculty. It has more citation styles than EndNote Basic but all other features are the same. *Requires that you use your NDSU email when creating an account.
- EndNote 25 (or previous versions) is the most robust version and provides many more styles, features, and control over settings. It is a desktop client you can purchase that will sync with an online account. Check the NDSU ITS page for more information.
Accessing the NDSU Version of EndNote
Step 1: Register Your Account (for free)
-
Use an NDSU computer: Connect to the campus internet via an Ethernet cable (e.g., on a desktop computer in a campus computer lab).
-
Use your NDSU email address during registration to access the NDSU version instead of the free basic version.
To Register (Create Your Account)
- Go to https://ezproxy.lib.ndsu.nodak.edu/login?url=https://access.clarivate.com/login?app=endnote?
- Click on Register
- Complete the registration form (remember to use your NDSU email address) and submit
Step 2: Access EndNote
Once registered, you can access EndNote from any location using your EndNote login credentials. This includes connections via Wi-Fi or Ethernet.
Using EndNote Online
See below for information on how to add and manage references, create reference lists, and use the plug-ins for Word. Some of these are also available on video on the the Class Clip Series: EndNote Online YouTube playlist by EndNote Training.
Adding References
References can be added to your EndNote Online library in four ways:
- Directly from a database (only some databases provided this option)
- By uploading a file obtained from a database or search engine
- Manually through EndNote Online
- Through the Capture Reference browser plug in
We recommend signing in to your EndNote Online account before getting started.
*This method will send citation information about the sources you select, but it will NOT include the full-text of the item.
To send one reference:
- On the results list, click the title of the article you want to send to EndNote Online
- Click Export (on the right side under Tools)
- Select Direct Export to EndNote Web and click the Save button
- If you are not logged in to EndNote Online you will be asked to log in
To send multiple references:
- On the results page, click the folder icon for each item you want to send
- Click on Folder in the blue ribbon at the top right of the screen
- Select the items you wish to send to EndNote
- Select Direct Export to EndNote Web
- Click Save
- It will ask you to log in to EndNote Online
To add references from Google Scholar, you have to download a file first and then upload it to EndNote Online library. This can only be done one at a time.
*This method will send citation information about the sources you select, but it will NOT include the full-text of the item.
To download the reference file:
- Click the Cite icon
- Click EndNote
- Save the file
To upload (import) the file to EndNote Online:
- Open your EndNote Online account
- Click Collect and then Import References
- Click the Choose File button and select the file you saved earlier from Google Scholar (it will end in .enw)
- Under Import Option, select EndNote Import
- Choose a group to add the reference to
- Click Import
To add references from ProQuest databases, you have to download a file first and then upload it to EndNote Online library.
*This method will send citation information about the sources you select, but it will NOT include the full-text of the item.
To download the reference file:
- From the results page, select the item(s) you want to send to EndNote
- Click Cite Icon in the upper right of the results list
- Click the RIS (EndNote, Citavi, Etc.) icon
- Choose what content to save (citation, abstract, etc.) and click Continue
- Save the file
To upload (import) the file to EndNote Online:
- Open your EndNote Online account
- Click Collect and then Import References
- Click the Choose File button and select the file you saved earlier from ProQuest (it will end in .ris)
- Under Import Option, select EndNote Import
- Choose a group to add the reference to
- Click Import
To add references from PubMed, you have to download a file first and then upload it to EndNote Online library.
*This method will send citation information about the sources you select, but it will NOT include the full-text of the item.
To download the reference file:
- From the results page, select the item(s) you want to add
- Click Send to
- Select Citation manager
- Click Create File and save the file
To upload (import) the file to EndNote Online:
- Open your EndNote Online account
- Click Collect and then Import References
- Click the Choose File button and select the file you saved earlier from PubMed (it will end in .nbib)
- Under Import Option, select EndNote Import
- Choose a group to add the reference to
- Click Import
We recommend signing in to your EndNote Online account before starting your search in Web of Science.
*This method will send citation information about the sources you select, but it will NOT include the full-text of the item.
To send one or more references from the results page:
- Select the item(s) you want to send to EndNote
- Click Export (at the top of the results list) and select EndNote Online
- If you are not logged in to your EndNote Online account, it will ask you to login now.
- Select the Record Options and Record Content you want to send
- Click Export
The selected records have now been added to your EndNote Online library and in the Web of Science, the EndNote icon appears next to those you have saved to EndNote Online.
To send one item at a time from the item's details page:
- From the search results page, click the title of the item to open the item's details page
- Click Export and select EndNote Online
- If you are not logged in to your EndNote Online account, it will ask you to login now.
- Select the Record Options and Record Content you want to send
- Click Export
The selected records have now been added to your EndNote Online library and in the Web of Science, the EndNote icon appears next to those you have saved to EndNote Online.
If the database or search engine you are using does not provide an option to send the reference directly to your EndNote, you will need to download the reference file and then upload that file into your EndNote. To download the file, look for an option such as "export," "cite," "save to," or "send."
*This method will send citation information about the sources you select, but it will NOT include the full-text of the item.
To import the file into your EndNote Online Library:
- Open your EndNote Online library
- Click Collect and then Import References
- Click the Choose File button and select the file you downloaded from the database
- Under Import Option, select the option that best fits
- for examples of common file sources, extension, and matching import options, see the table below
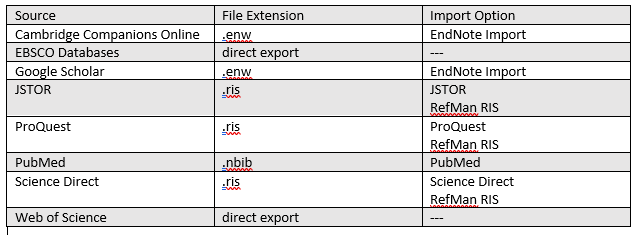
To manually add a reference to your EndNote Online library:
- Open your EndNote Online account
- Click Collect and then New Reference
- Use the Reference Type drop-down to select the type of document you want to add
- Fill in the available fields.
- Use the Attachments option to attach files such as the full-text PDF
- Expand the Groups section to add your new reference to a new or existing group in your EndNote Online library
- Click Save
To see this in action, see this video on adding references manually
Managing References & Groups
Editing References
To edit a reference in your EndNote Online library:
- Click on the title of the reference you want to edit
- Click inside the field you want to edit
- Make the changes you want to make
- Click outside the field to save the changes
Creating and Adding References to Groups
You can organize your references into groups. References can be in more than one group.
To Create a New Group
- Click Organize
- Click the New Group button
- Name the new group and click OK
To Create a New Group and/or Add References to a Group
- Click My References
- Select the references you wish to group together
- Use the Add to group... drop-down to select and existing group or choose New Group to create a new group.
Managing Groups
You can manage your groups from Organize > Manage My Groups, this includes sharing, renaming, or deleting groups.
Sharing Groups
You can share your groups with other EndNote users.
- Go to Organize > Manage My Groups
- Click the Manage Sharing button
- Click Start sharing this group. (If you've shared this group before, this step will be skipped and you will be directed to the next page.)
- Enter the email addresses of those with whom you want to share the group
- Select the access level you want to allow
- Click Apply and then Close Window
Groups that are being shared will have an icon next to them on your homepage.
Cite & Write
Generating a Quick Reference List
Use your EndNote Online account to create a reference list (a.k.a. works cited or bibliography).
- Click Format
- Select the group of references you want to cite
- Select the citation style (e.g. APA, MLA, Chicago...)
- Choose the file format (for Microsoft Word, use the RTF format)
- Choose your viewing option (save, email, preview & print)
Cite While You Write (CWYW)
The Cite While You Write (CWYW) tool for Microsoft Word lets you insert in-text citations and build your reference list automatically while you type your documents in Word. To get started, go to Downloads in EndNote and then, under Cite While You Write™, select the download option for your system (Windows or Macintosh).
How-to Videos
FAQ for Using Cite While You Write in Word
- Click on the EndNote menu tab in the Word toolbar
- Select the desired citation style from the Style dropdown menu
- Click on the EndNote menu tab in the Word toolbar
- Select Select Another Style... from the style dropdown menu
- Select the desired style from the list
If you have EndNote Online and have selected a list of favorite styles in your online library, you will only see your the styles you have selected for your favorites. To see more styles, you need to add them to your favorites list. (in EndNote go to Format > Bibliography, click Select Favorites next to the Bibliographic style dropdown menu > select the desired style and click Copy to Favorites.)
If you still do not see it in your CWYW plug-in: save all open Word documents, close all open Word documents, re-open the document and try again. Still not finding your style? We may be able to add it. Contact nicole.km.juve@ndsu.edu.
CWYW does abbreviate journal names unless you have the desktop version of EndNote. If you do not have the desktop version of EndNote, you can either edit the record in your EndNote Online Library so that the journal name is abbreviated there, or you can edit the citation in Word manually. For questions, contact Nicole Juve at nicole.km.juve@ndsu.edu.
In order for authors that are organizations/associations (e.g. Government agencies), edit the record in your EndNote Online library so that the author field shows the name of the organization followed by a comma. For example:
U.S. Department of Education, Center for Disease Control and Prevention, CDC,
Multiple bibliographies in a single Word document is not currently an option for EndNote Online account.
It is available if you have a desktop version of EndNote (such as EndNote 20).
For Help
At NDSU, please contact Nicole Juve for assistance with using EndNote Online or Cite While You Write
Videos on using EndNote Online/Basic
Videos on using Cite While You Write